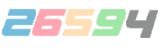先找到你要插入哪一帧,然后点击插入文本,输入好字符以后,拖动字符在你想要出现的下方,计算好依次出现的时间,插入相应的帧数,注意你想要在什么位置让字符消失,一定要算好时间。打个比方新建立第一图层,插入四十帧(比方),再建立第二图层,在第十帧的位置插入帧,在该帧输入字符,然后在二十帧的位置输入空白帧,就是说字符显示在十帧和二十帧之间。这和字符淡显淡化是一样的,只不过改变了方向。

在FLASH中输入文字,有三种形式,分别是:静态文本、动态文本和输入文本。
静态文本:是在制作时输入固定的,在影片播放的过程中是不能改变的;
动态文本:在制作时可以设置默认值,在影片播放的过程中可以通过ActionScript脚本程序改变的;
输入文本:就跟文本框类似,在影片播放的过程中用户可以通过输入设备输入文本。
选择动态文本和静态文本时,不能改变文本方式。
字体2、输入或者粘贴一段文字。调整好大小。
3、将文本框转换为影片剪辑,在影片剪辑的属性面板中,为实例取名txtBox。
4、在靠近文本框右上角处画一个三角形。
7、返回场景1。选择三角形按钮,打开动作面板。
//-340的意思是顶部y值减去高度Height的结果,
//保证文本框向上移动到刚好看不见。
9、选择三角形按钮,复制,粘贴,选择新按钮,执行修改--转换--垂直翻转命令,使之变成向下按钮。将向下按钮移动到文本框右下角。
10、选择向下按钮,打开动作面板,修改代码如下:
11、新建图层2,在图层2第一帧画一个矩形,刚好掩盖住文本框和两个按钮。
12、在图层2上点右键,遮蔽,将图层2创建为蒙板层。
13、CtrlEnter,并点击两个按钮查看效果。
[Flash]带滚动条的文本框(三)
1、新建场景文件,创建三个图层。
2、在最下面的图层1粘贴比较长的一段文字,然后在属性面板将其改为动态文字,多行,实例取名为txt。
3、在图层2画一个矩形,遮住一段文字。将举行转换为影片剪辑,在属性面板中为实例取名为mask。
4、在图层3的文字右侧画一条和mask等高的线段,转换为图形元件。在图层3上点右键,遮蔽,将图层3创建为蒙板层。
5、在图层3的文字右侧画一个小矩形,转换为影片剪辑,在属性面板中为实例命名为scroll_bar,将scroll_bar放在线段顶部。
6、在图层3选择第一帧,打开动作面板,输入如下代码:
//首先定义滑块的移动范围
//然后是缓冲的程度,速度值越大缓冲越明显
//然后这个是计算比例,也就是滑槽和内容的可移动长度之比
//记录下内容的最初位置
//在滑块上按下的时候开始拖动,down用来判断是否处在拖动中
//鼠标松开的时候停止拖动,down变为0
//这个是关键,enterFrame加上if(down),也就是在拖动的时候不停地执行if里面的程序
//将此时滑块的y值减去滑块上限,计算出滑块向下移动的距离,
//乘以之前算出的比例,就得到了文本内容应该向上移动的距离
//原来的位置减去距离,得到文本内容现在应该在的位置,也就是目标位置
//文本内容y值的每一次变化量=(目标位置-当前位置)除以缓冲速度。
//注意这一句不能放在if循环里面,否则鼠标一松开缓冲就停止了
[Flash]带滚动条的文本框
1、打开昨天的作品《可以上下滚动的文本框》。
2、在图层1绘制一个小矩形,转换为电影剪辑元件,在属性面板上为实例命名为myScrollBar。
3、选择myScrollBar元件,打开动作面板,输入如下代码:
//down变量是用来控制文本框滚动的,
//停止拖动后也就停止滚动。
4、在时间轴最顶上添加一个图层,选择第一帧,打开动作面板,输入如下代码:
//如果这里不用if判断,文本框就会不停的滚动下去。
6。保存起来的时候,别乱弄,小心点
1.直接将添加字幕的视频素材拖入软件,或在“多媒体”一栏点“导入-导入多媒体文件”,或在左上方“文件”菜单栏导入文件也可以;
2.将鼠标移动到视频素材,点上面显示出的“+”将视频添加到剪辑区,切换到“文字”,选择素材库里适合视频的字幕条样式点“+”添加到文字区;
4.左侧栏依次输入文本内容,添加填充、边框、阴影效果,右侧上方有添加文本框、删除、字体、字号、粗体、斜体、对齐方式等操作选择,下面区域可以预览当前效果;
5.效果区以添加阴影为例演示,勾选左侧“阴影”,调整类型、颜色,通过调整不透明度、模糊、距离达到自己满意的效果即可;
6.文本基本效果完成后,切换到“动画效果”,为字幕增加显示效果,如从左向右移动、从上往下滑动、旋转跳动、文艺点弹出等,双击效果可以预览;
7.可以先“确定”完成对字幕的调整,全部结束后点“存储为预设”自定义命名,然后就可以在文字-自定义找到已经完成的字幕样式,以后可以直接使用;