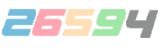打开我们需要输入日期的word文档,我们先用正常流程来操作,点击【插入-日期和时间】。

请点击输入图片描述
选择想要的日期格式,点击【确定】,输入即可。
请点击输入图片描述
同样的方法选择想要的时间格式,点击【确定】,输入即可。
请点击输入图片描述
快速输入日期的方法是使用快捷键CTRLALTD
请点击输入图片描述
快速输入日期的方法是使用快捷键CTRLALTT
请点击输入图片描述
如果是搜狗输入法的时候,输入日期或时间,后面也会出现相应的日期与时间,选择即可,这也是一种快速输入的方法。
请点击输入图片描述
1.打开我们需要输入日期的word文档,我们先用正常流程来操作,点击【插入-日期和时间】。
2.选择想要的日期格式,点击【确定】,输入即可。
3.同样的方法选择想要的时间格式,点击【确定】,输入即可。
4.快速输入日期的方法是使用快捷键CTRLALTD
5.快速输入日期的方法是使用快捷键CTRLALTT
首先修改系统时间。桌面右下角的时间鼠标右键调整日期/时间,打开日期时间对话框,如下图所示:
请点击输入图片描述
请点击输入图片描述
去掉自动设置时间勾选,然后点更改打开调整日期和时间对话框,如下图所示:
时间请点击输入图片描述
请点击输入图片描述
设置当前系统时间为自己需要的时间,然后点更改,如下图所示:
请点击输入图片描述
请点击输入图片描述
打开预先新建的EXCEL文档,然后另存为,打开另存为对话框,文件名要与原文件名不一样,然后点保存,如下图所示:
请点击输入图片描述
请点击输入图片描述
此时删除原文件,然后把新建的文件文件名改成被删除的文件名,此时就实现了修改文件的创建时间和修改时间。
请点击输入图片描述
Word就我为们准备了快捷键:
在Word文档中,按下“ShiftAltD”组合键,就可以输入系统日期,按下“ShiftAltT”组合键,就可以输入系统时间。而且这样输入的日期和时间,可以随着系统日期和时间的改变而改变!
如果系统日期和时间发生了变化,先前输入的日期和时间没有改变,只要选中日期和时间后按下F9键刷新一下就可以了。
注意:①如果文档录入完成后,不希望其中某些日期和时间随系统的改变而改变,请选中相应的日期和时间,按下“CtrlShiftF9”组合键切断域的链接就行了。②系统日期一定要调整准确。
1、打开要插入日期的word文档,在文档中定位要输入日期的位置。
2、选中开始菜单中的日期和时间,进入日期设置界面。
3、选择合适的可用格式和语言后点击确认按钮即可完成设置。
插入时间和日期方法一:
步骤一:打开Word2010文档,将光标移动到合适的位置。
步骤二:单击“插入”选项卡。
步骤三:在“文本”区单击“日期和时间”按钮。
步骤四:在“日期和时间”对话框的“可用格式”列表中选择合适的日期或时间格式。
步骤五:选中“自动更新”选项,实现每次打开Word文档自动更新日期和时间,单击“确定”按钮即可。
插入时间和日期方法二:
步骤一:首先,将文档从【开始】菜单,切换到【插入】菜单。
步骤二:然后,在【插入】菜单下,找到【文本】子菜单下的【日期和时间】,并左击。
步骤三:此时,会弹出下图所示对话框。
步骤四:在【可用格式】下面选择喜欢的日期和时间格式;
步骤五:在右侧【语言(国家/地区)】下面选择显示日期和时间要用的语言。
步骤六:通过这种方法可以插入很多日期和时间格式,格式非常丰富,