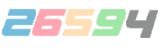wps自动生成目录方法如下:

工具/原料:联想小新Pro16、Windows10、wps11.1.0。
1、打开文档后,在顶部点击章节工具栏。
2、在章节工具中,选择目录页,点击打开。
3、在目录菜单中选择目录级别,点击使用。
4、这样就可以自动生成目录页面了,可以自定义目录字体等。
2、点击工具菜单栏的'引用。
3、然后选中一个你要作为目录的关键词。
4、然后点击目录右下角的小三角。
5、然后将你选中的目录设置为一级目录,之后再依次选中其他目录关键词,分别设定成一级目录,二级目录,三级目录等。
6、之后在文档前面插入一张空白页。然后选择插入目录。
8、接下来目录就制作好了。
1、首先确定文本中的大标题,小标题,然后选中标题,然后点击“标题1”按钮。
2、把光标定位于标题前面,然后右键点击标题栏修改标题样式,包括字体的格式和字号大小,以及间距等。同理,二级标题和其他标题也是如此操作的。
3、然后,将各个标题套用样式。具体操作就是将光标放在标题前,点击上面的“标题1”“标题2”,根据自己的需要确定有几个标题。然后,一定要把每个标题都套用格式,不然目录里不会有体现。
4、然后,在文本里插入空白页。然后就可以把目录直接放在空白页中,这样比较方便,并且排版也会更加美观。将光标放在第一个标题前,然后点击插入栏中的空白页按钮。
5、点击引用栏下的目录,在插入目录中的“目录选项”中设置制表符以及显示级别,然后点击确定目录就可以生成了。
6、设置目录格式,选中目录,右键单击就可以设置了。
wps生成目录的方法如下:
1、首先在电脑中打开要生成目录的文档,找到上方工具栏中的章节按钮。
略号3、在所弹出的提示框中选择是。
4、这时就会看到,系统便会根据文档内容自动生成对应的目录。
打开“视图”——“工具栏”——“大纲”,这时在工具栏最下面中就会多出一行,注意,生成目录的所有按钮都在这里面!另外,在工具栏的空白区域单击右键,找到“大纲”打开也可以实现。
2、为各个章节设置目录级别
例如,设置“第一章电子元器件及其选用”的级别为“1级”:将鼠标停留在第一章所在行,单击大纲工具栏中的“正文文本”,可以看到有1级至9级,选择为“1级”。接下来,按照同样的操作步骤设置各个章节的目录级别。
将光标移动到想要放置目录的位置,例如全书第一页首字符处,依次打开主菜单上的“插入”——“引用”——“目录”,在弹出的“目录”子菜单中单击“确定”