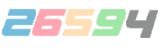1、首先打开UltraISO软件,一般选择较新版本的UltraISO软件。

2、 点击工具栏中打开镜像文件工具,然后在 “打开ISO文件”对话框中找到下载好的Kylin桌面试用版本Kylin-Desktop-V10-Release-Build1-2101-arm64.iso镜像文件(对应FT2000/4 ARM64位版本,X86版本制作流程一样),之后点右下方的“打开”按钮。
3、打开镜像文件之后,在上方的列表中就会出现对打开的镜像文件的预览左边显示的是具体的目录,右边显示的目录和具体文件。
4、下面就开始制作启动盘了,点击菜单栏的“启动”,然后选择“写入硬盘映像...”,打开“写入硬盘映像”对话框。
5、在写入硬盘映像对话框中,硬盘驱动器选择我们要写入的U盘,写入方式可以选择USB-HDD也可以选择USB-HDD+。6、现在的这一步是非常关键的,关系到我们最后制作的硬盘映像能否启动主板并安装系统,点击“便捷启动”,然后再弹出的菜单中依次选择“写入新的驱动器引导扇区”,再选择“Syslinux”,这一步没有选择的话,最后制作的U盘映像将不能识别硬盘,不能安装系统。
7、在选择“Syslinux”后,会弹出提示框,选择“是”按钮。
8、将Syslinux引导扇区写入设置的过程非常快,写入完成后,会弹出写入成功的提示框,若是没有写入成功,则重复上面的第6、7步骤。
9、现在到了将ISO内的文件写入到U盘的时候了,点击下面的“写入”按钮,会弹出警告提示框,点击“是”就开始U盘安装盘的制作。U盘安装盘的制作过程,Kylin系统的ISO镜像文件比较大,所以也比较耗时,在制作完成后,会自动关闭这个“写入硬盘映像”的对话框。
10、制作完成,打开我的电脑,我们可以看到U盘的磁盘图标和名称都已经改变,其实这些信息是从Kylin镜像文件中提取出来的。
11、现在安全弹出U盘,重启需要安装Kylin系统电脑主板板卡,进入BIOS设置成U盘启动就可以从U盘安装Kylin系统了。
U盘启动和UEFI启动是两种启动计算机的方式,它们存在一些区别:
1. U盘启动:指的是使用U盘作为启动介质,通过将操作系统或其他启动文件写入U盘,然后将计算机设置为从U盘启动,来启动计算机。这种方式常用于安装操作系统、进行系统恢复或维修等操作。在U盘启动时,计算机会从U盘读取引导信息,并将其加载到内存中,并从中运行操作系统。
2. UEFI启动:UEFI (Unified Extensible Firmware Interface) 是一种用于替代传统 BIOS 的新一代计算机固件接口标准。与传统的BIOS相比,UEFI具有更强大的功能和性能。UEFI启动是通过UEFI固件从计算机的硬件层面启动,并加载操作系统。UEFI固件提供了一种更现代和灵活的引导方式,支持更大的磁盘容量,启动速度更快,还可以提供图形化的用户界面。
在使用U盘启动时,UEFI启动模式和传统的BIOS启动模式之间存在一些差异。
- 对于传统的BIOS启动,U盘需要使用MBR (Master Boot Record) 格式进行分区和引导。在BIOS设置中,需要将计算机设置为从U盘启动,并选择适当的引导设备。
- 对于UEFI启动,U盘需要使用GPT (GUID Partition Table) 格式进行分区和引导。在UEFI固件设置中,需要将计算机设置为从UEFI启动,并选择U盘作为引导设备。
总结来说,U盘启动是通过将操作系统或启动文件写入U盘,通过BIOS或UEFI固件将计算机设置为从U盘启动。UEFI启动则是一种更现代和灵活的启动方式,通过UEFI固件从硬件层面启动计算机并加载操作系统。具体的设置和使用方式可能会因计算机型号、操作系统和固件版本而有所不同,所以在使用时请参考相关的文档或手册。