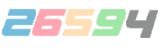2、在打开的对话框中,我们点击选择图片。

3、接下来我们选择当做背景的图片。
4、背景图片这样就选择好了,点击确定。
5、返回文档就可以看到文档已经添加背景图片了。
对于wps文档的制作,怎么样设置文档的背景图呢?下面我就为你介绍wps文字怎样设置底图的方法啦!
wps文字设置背景底图的方法
步骤一:打开你的WPS文字
步骤二:在文字框内输入内容,我输入了一个表格,如图:
步骤三:添加背景图片呢,目前我知道两种方式,插入与设置。插入就是点击在菜单栏里面的“插入”,然后下面有一个“图片选项”
步骤四:选中了之后,选择“来自文件”是选择的电脑的本地上传,“扫描仪上传“是选择的扫描文件。
步骤五:这里我选择了”来自文件“,然后选中一个图片上传到了WPS。点击图片默认选择的是”来自文件“
关于设置:你可以根据提示放大或者缩小,鼠标拖动将图片移动到合适的位置。
步骤六:鼠标选中图片,左键双击,可以弹出图片设置选项。共分为”颜色与线条“、”大小“、”版式“、”图片“,四个设置选项。
步骤七:颜色与线条:这个是有颜色、线条和箭头3个选项,我试过,貌似非作图的话,作用不大。
步骤八:大小这个属性设置倒是挺好用的,可以直接做出自己最想要的效果。
步骤九:版式:这个是设置图片的排布的,居上居下或者对齐方式,很好用。
步骤十:图片这个选项,这是我没怎么熟悉的,不太清楚用途。但是在图片上有4个选项,这个是很好用的,
步骤十一:如图所示,自动就是原图本来的样子,而红标所指的位置是鼠标可以点击此处拖动。
步骤十二:灰度:试了几张图片,效果等同于图片去色,这个适合一些风景或者背景。
步骤十三:黑白:这个是图片会变成白色、黑色或者黑加白,具体是变黑变白是怎么变得,我也不是很清楚,之前以为是亮部变白,暗部变黑,但是试了很多图片之后,发现不是这么回事。
步骤十四:冲蚀:又名冲刷,很自然的融入文字就要选这个模式。
wps文字设置背景底图相关文章:
1.如何在wps文字中将图片设置为背景
2.WPS文字怎么把图片设置成页面背景
3.怎么在WPS文字中将图片设置为背景
4.wps文字怎样设置背景图
5.在wps文字中怎么设置背景图片
首先我们先看正常加背景的方法。在wps文字界面中,找到菜单栏,点开“页面布局”
请点击输入图片描述
在“页面布局”里面找到“背景”。
请点击输入图片描述
点开“背景”,如图。这里如果点击“主题颜色”里面的任意颜色,背景就会变成相应的颜色。有时候可以设置护眼色,比如使用“深灰绿”色取代原来刺眼的白色。这里我们是要放图片背景的,那就继续往后看。
请点击输入图片描述
请点击输入图片描述
点开图片弹出一个“填充效果”。
请点击输入图片描述
点击“选择图片”,从弹出的窗口里面选取合适的图片并“打开”。
请点击输入图片描述
打开之后,点一下确定我们的文档就加上背景图了。然后打字也丝毫不受影响,鼠标怎么点都选不到背景。
请点击输入图片描述
最后一个小方法,直接拖动图片或者复制粘贴图片到wps中,然后把图片版式设置为“衬于文字下方”即可,这个的好处是容易调节图片的显示效果。但有时候容易误操作把图片给挪动了位置。而且一开始文档里面没有字的话,想打个字都比较麻烦。其实这个方法适合打完字的最后加个背景出出效果。
背景请点击输入图片描述
请点击输入图片描述
请点击输入图片描述
以上,谢谢大家支持~
请点击输入图片描述
WPS文字怎么更改文档背景呢?很多人都不会,下面我来教大家。
首先,我们打开一个带有背景的wps文字文档;
之后我们点击工具栏中的页面布局;
之后我们点击背景,弹出的界面,我们点击图案;
弹出的界面,我们选择一个图案,然后点击确定;
结果如图所示,这样我们就将背景给更改了。
我们通常需要在wps文字里面对页面的背景进行修改。那么我们应该如何对页面的背景进行设置呢?接下来wps文字设置单页面背景的方法,希望能帮到大家。
wps文字设置单页面背景的方法
启动WPS文字,新建一文档,默认背景为白色,如下图所示。
背景颜色:(1)在“页面布局”选项卡,单击“背景”,打开菜单中选择颜色即可。
渐变效果:(1)在“页面布局”选项卡,单击“背景”,打开菜单中再单击“渐变”。
(2)打开“填充效果”对话框,在“渐变”选项中设置渐变效果,设置好后单击“确定”。
纹理效果:(1)操作和渐变效果类似。在“页面布局”选项卡,单击“背景”,打开菜单中再单击“纹理”,打开“填充效果”对话框,在“纹理”选项中设置纹理效果,设置好后单击“确定”。
图案效果:(1)操作和渐变效果类似。在“页面布局”选项卡,单击“背景”,打开菜单中再单击“图案”,打开“填充效果”对话框,在“图案”选项中设置图案效果,设置好后单击“确定”。