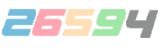它一般用于检测图像中像素的色彩构成,对分析画面的颜色平衡来说,可以提供比较直接的数据参考。

一、打开PS,选择一张彩色的图片素材。
二、找到侧边栏中的颜色取样工具,在画笔的展选项里面,或者按住shiftI可以在下图中六个工具中来回切换,切换到颜色取样工具即可。
三、我们在画面中点击一处就可以设置取样点了,在右侧边栏会显示相关的取样点信息。
此时,我们已经设置了一个取样点,显示为#1。
四、我们继续点击其它地方,直到弹出提示,无法继续设置取样点。
在PSCC2018中取样点可以达到10个之多,而低版本的PS只能到达4个或更少。
五、我们看一下画面中的取样点,又或者叫取样器
相同颜色的取样点RGB数值都是一样的,点击一个取样点按鼠标右键,可以查看取样点不同色彩模式下的数值。
按下Alt键点击一个取样点,则可以删除这个取样点。
想要清除全部取样点,点击上方选项的清除全部就好啦。
PS中的旋转视图操作,常常用于画图中,我们可以快速了解一下这个工具。
一、打开PS,拖入一张我们需要的图片。
二、找到侧边栏的抓手工具,快捷键是R。
三、我们将想画部分抠出来,使用选区工具,再新建图层。
样器四、现在我们尝试画一下线稿吧,使用视图旋转工具,按住画面旋转拖动。
按住shift可以在指南针上的八个角度固定变换。
配合抓手工具(空格键)可以提高作画效率喔!
准备工具:电脑,PS软件
4.在新弹出的页面找到需要取色的颜色,点击选择该选项进行颜色的选取。
5.选取完毕后,在该页面找到确定选项,点击该选项进行相关功能操作。
颜色取样器的使用方法如下:
第一步,双击打开ps软件。
第二步,页面执行命令“文件-打开-桌面-图片”。
第三步,这样我们就在ps软件中打开了桌面上的一幅图片。
第四步,将鼠标移到任务栏,鼠标右击,会出来六个任务栏,分别是吸管工具,3D材质吸管工具,颜色取样器工具,标尺工具,注释工具,计数工具,我们选择颜色取样器工具。
第五步,我们在图片上单击就能取样了,取样的数据会显示在ps页面右上角。然后这个颜色的R 、G、B会显示出来。
第六步,最多只能取四个颜色,页面会有提示。
第七步,取消。取消的话点击ps页面历史记录还原操作就可以了。
"颜色取样器一般将它来比较多个地方的颜色。这样个其实也是它的主要用途,就是在调整图像时监测多个地方(如高光部分、暗调部分)的颜色,这样个通过它们的数据我们就能避免这样个类地方的颜色被过度调整(清楚用情形能参考曲线工具校准图颜色的教程,主要原理就是阴影、高光、中灰调的颜色得到平衡,不溢出)。
取样器工具最多能取4处,颜色信息将显示在信息调板〖F8〗中。能用取样器工具来移动现有的取样点。假如切换到其他工具,界面中的取样点标志将不成见,但信息调板中还有显示。
在公共栏中能更改取样大小选项。“取样点”代表以取样点处那一个像素的颜色为准。3×3平均和5×5平均表明以采样点四周3×3或5×5范围内像素的颜色平均值为准。
另外,在选取项下的颜色工具中,你能用颜色取样器工具来选取一定容差下界面中相同的颜色."
颜色取样器快捷键“i”然后点菜单栏偏右的一侧那里有个“对所有图层取样”一般都把它点上“√”,这样你想取哪里的颜色就点哪里,然后就可以完全取出你想要的色值。如果想要快点查看你点选的颜色里包含了什么色值,就按快捷键“F6”弹出“颜色选项小窗口”。
颜色取样器一般将它来比较多个地方的颜色。这其实也是它的主要用途,就是在调整图像时监测几个地方(如高光部分、暗调部分)的颜色,这样通过它们的数据我们就可以避免这些地方的颜色被过度调整(详细使用情形可以参考曲线工具校准图片色彩的教程,主要原理就是阴影、高光、中灰调的色彩得到平衡,不溢出)。
取样器工具最多可取4处,颜色信息将显示在信息调板〖F8〗中。可使用取样器工具来移动现有的取样点。如果切换到其他工具,画面中的取样点标志将不可见,但信息调板中仍有显示。
在公共栏中可以更改取样大小选项。“取样点”代表以取样点处那一个像素的颜色为准。3×3平均和5×5平均表示以采样点四周3×3或5×5范围内像素的颜色平均值为准。
另外,在选择项下的颜色工具中,你可以使用颜色取样器工具来选取一定容差下画面中相同的颜色.